Программу Улучшения Звука
Всем доброго времени суток! При обновлении ОС до Windows 10 (ну или установки этой ОС) — довольно часто приходится сталкиваться с ухудшением звука: во-первых, он становиться тихим и даже в наушниках при просмотре фильма (прослушивания музыки) можно с трудом что-то разобрать; во-вторых само качество звучания становится ниже, чем было до этого, иногда возможны «заикания» (так же возможны: хрипения, шипения, треск, например, когда во время прослушивания музыки, вы щелкаете вкладки браузера). В этой статье хочу привести несколько советов, которые помогали мне исправить ситуацию со звуком на компьютерах (ноутбуках) с Windows 10. Кроме этого, порекомендую программы, которые могут несколько улучшить качество звука. Примечание!1) Если у вас слишком тихий звук на ноутбуке/ПК — рекомендую следующую статью:. 2) Если у вас совсем нет звука, то ознакомьтесь со следующей информацией:. Драйвера — «голова» всему Пару слов о причине «плохого» звука В большинстве случаев, при переходе на Windows 10, звук ухудшается из-за драйверов.
Дело в том, что встроенные драйвера в саму ОС Windows 10 — далеко не всегда «идеально» подходят. К тому же, все настройки звука, сделанные в предыдущей версии Windows — сбрасываются, а значит задавать параметры нужно заново.
Температурный график определяет режим работы тепловых сетей, обеспечивая. Для сетей, работающих по температурным графикам 95-70°С. После смешивания в гидроэлеваторе вода поступает в домовую систему с температурой по «домовому» температурному графику 95/70 или 105/70°С. Температурный график 95-70 таблица. Nov 9, 2011 - Как правило, используются следующие температурные графики: 150/70, 130/70, 115/70, 105/70, 95/70. Выбирается график. Котельная работает по графику качественного регулирования подачи теплоносителя в зависимости от наружного воздуха 95/70.
Nov 9, 2016 - Как улучшить качество звука за 5 минут — в наушниках или колонках, на телефоне или компьютере, лучшие программы и приложения +. Качество звука можно. И внесены другие полезные улучшения. Возможности программы.
Прежде чем переходить к настройкам звука, рекомендую ( настоятельно!) установить последнюю версию драйвера для вашей звуковой карты. Лучше всего это сделать с помощью официального сайта, или спец. Программ для обновления драйверов (пару слов об одной из таких ниже в статье). Учебник по английскому языку 10 класс гроза. Как найти последнюю версию драйвера Рекомендую использовать программу DriverBooster. Во-первых, она автоматически определит ваше оборудование и проверит в интернете, есть ли для него обновления.
Oct 1, 2017 - Программа Hear для улучшения звука. Добрый день, друзья. Большинство людей любят послушать музыку хорошего.
Во-вторых, чтобы обновить драйвер, нужно всего лишь пометить его галочкой и нажать кнопку « обновить«. В-третьих, программа делает автоматические резервные копии — и если вам не понравится новый драйвер, вы всегда можете откатить систему в прежнее состояние. Неизвестное устройство: нет драйвера для работы данного оборудования Примечание! Неизвестные устройства, для которых нет драйвера в Windows, как правило, находятся в диспетчере устройств в отдельной вкладке « Другие устройства«. Улучшаем звук в Windows 10 с помощью пары «галок» Заданные настройки звука в Windows 10, которая система задает сама, по умолчанию, не всегда хорошо работают с некоторым видом оборудования.
В этих случаях, порой, достаточно изменить пару галочек в настройках, чтобы добиться улучшения качества звука. Чтобы открыть эти настройки звука: щелкните правой кнопкой мышки по значку громкости в трее рядом с часами. Далее в контекстном меню выберите вкладку « Устройства воспроизведения» (как на скрине ниже). Если у вас пропал значок громкости, рекомендую эту статью. Устройства воспроизведения 1) Проверка устройства вывода звука по умолчанию Эта первая вкладка « Воспроизведение«, которую нужно проверить в обязательном порядке.
Дело в том, что у вас могут быть несколько устройств в этой вкладке, даже тех, которые в данный момент у вас не активны. А еще большая проблема — что Windows может, по умолчанию, выбрать и сделать активным не то устройство, которое нужно. В результате, у вас звук прибавлен на максимум, а вы ничего не слышите, т.к. Звук подается не на то устройство! Рецепт избавления очень простой: выберите поочередно каждое устройство (если не знаете точно, какое нужно выбрать) и сделайте его активным.
Далее протестируйте каждый свой выбор, в процессе теста устройство будет выбрано вами само собой. Вкладка «Улучшения» — Свойства динамиков 3) Проверка вкладки дополнительно: частота дискретизации и доп. Средства звука Так же при проблемах со звуком, рекомендую открыть вкладку дополнительно (это все находится так же в свойствах динамиков). Здесь нужно сделать следующее:. проверить разрядность и частоту дискретизации: если у вас стоит низкое качество — выставите лучше, и посмотрите на разницу (а она в любом случае будет!).
Кстати, самые популярные частоты на сегодняшний день — это 24bit/44100 Hz и 24bit/192000Hz;. включите галочку напротив пункта « Включить дополнительные средства звука» (кстати, такой пункт настроек будет не у всех!). Оборудование и звук — Dell Audio Далее в открывшемся окне обратите внимание на складки для улучшения и настройки звука, а так же на вкладку дополнительно, в которой часто указываются разъемы. Дело в том, что если вы подключили, допустим, наушники к аудио-входу ноутбука, а в настройках драйвера выбрано другое устройство (какая-нибудь гарнитура) — то звук будет либо с искажениями, либо его вообще не будет. Мораль здесь простая: проверить правильно ли установлено устройство звука, подключенное к вашему устройству!
Настройка Realtek (кликабельно) 2. Программы для улучшения и регулировки звука С одной стороны в Windows достаточно инструментов для регулировки звука, по крайней мере, все самое основное имеется. С другой — если сталкиваешься с чем-то не стандартным, выходящим за ряд самого основного, то нужных опций вы вряд ли найдете среди стандартного обеспечения (да и в настройках аудио-драйвера не всегда найдешь нужные опции).
Именно поэтому и приходиться прибегать к стороннему софту В этом подразделе статьи я хочу привести несколько интересных программ, которые помогают «тонко» отрегулировать и настроить звук на компьютере/ноутбуке. DFX Audio Enhancer / повышение качество звука в плеерах Сайт: Это специальный плагин, который способен существенно улучшить звук в таких приложениях, как: AIMP3, Winamp, Windows Media Player, VLC, Skype и др. Качество звука будет улучшено благодаря совершенствованию частотных характеристик. DFX Audio Enhancer способен устранить 2 главных недостатка (которые, обычно, не способна решить сама Windows и ее драйвера по умолчанию):.
Программа Усиления Звука
добавляются режимы объемного звучания и супербаса;. устраняется срез высоких частот и разделение стерео-базы. После установки DFX Audio Enhancer, как правило, звук становиться лучше (чище, нет скрежетов, щелчков, заикания), музыка начинает воспроизводиться с высочайшим качеством (настолько, насколько позволяет ваше оборудования:)). DFX — окно настроек В ПО DFX встроены следующие модули (которые и улучшают качество звучания):. Harmonic Fidelity Restoration — модуль для компенсации высоких частот, которые часто обрезаются при кодировании файлов;. Ambience Processing — создает эффект «окружения» при проигрывании музыки, фильмов;. Dynamic Gain Boosting — модуль для усиления интенсивности звучания;.
HyperBass Boost — модуль, который компенсирует нижние частоты (при проигрывании композиций может добавлять глубокий бас);. Headphones Output Optimization — модуль для оптимизации звука в наушниках. В общем и целом, DFX заслуживает весьма высокой оценки. Рекомендую к обязательному ознакомлению всем, у кого возникают проблемы с настройкой звука. Hear: сотни звуковых эффектов и настроек Офиц. Сайт: Программа Hear существенно улучшает качество звука в различных играх, плеерах, видео- и аудио-программах.
В своем арсенале программа имеет десятки (если не сотни:)) настроек, фильтров, эффектов, которые способны подстроиться под лучшее звучание практически на любом оборудовании! Количество настроек и возможностей — поражает воображение, чтобы их все протестировать: вам может потребовать значительное время, но оно того стоит! Модули и возможности:. 3D Sound — эффект окружения, особенно ценен при просмотре фильмов. Список книг обязательных к прочтению. Будет казаться, что вы сами в центре внимания, и звук к вам приближается и спереди, и сзади, и с боков;. Эквалайзер — полный и тотальный контроль над частотами звука;.
Спикер Коррекция — помогает увеличивать диапазон частот и усиливать звук;. Виртуальный сабвуфер — если у вас нет сабвуфера, то программа может попытаться его заменить;. Атмосфера — помогает создать нужную «атмосферу» звука. Хотите эхо, как если бы вы слушали музыку в большом концертном зале? (эффектов достаточно много);. Контроль Fidelity — попытка устранения помех и восстановления «окраски» звучания до такой степени, которая была в реальном звучании, до записи ее на носитель.
Sound Booster — усилитель громкости Сайт разработчика: Небольшая, но крайне полезная программа. Основная ее задача: усиление звука в разнообразных приложениях, например, таких как: Skype, аудио-проигрыватель, видео-проигрыватели, игры и пр. Обладает русским интерфейсом, можно настроить горячие клавиши, так же присутствует возможность автозагрузки.
Громкость можно увеличить до 500%! Настройка Sound Booster Ремарка! Кстати, если у вас слишком тихий звук (и вы хотите увеличить его громкость), то рекомендую так же воспользоваться советами из этой статьи: 2.4.
Razer Surround — улучшение звука в наушниках (игры, музыка) Сайт разработчика: Эта программа предназначена для изменения качества звука в наушниках. Благодаря новой революционной технологии, Razer Surround позволяет изменять настройки объемного звучания в любых стерео наушниках! Пожалуй, программа одна из лучших в своем роде, тот эффект объемного звучания, которое достигается в ней — не достичь в других аналогах Ключевые особенности:. 1. Поддержка всех популярных ОС Windows: XP, 7, 8, 10;. 2. Индивидуальная настройка приложения, возможность провести ряд тестов для точной подстройки звука;.
3. Voice Level — регулировка громкости звука вашего собеседника;. 4. Voice clarity — регулировка звука во время переговоров: помогает достичь кристальной чистоты звучания;.
Программа Усиления Звука На Android
5. Sound normalization — нормализация звука (помогает избежать «разброса» громкости);. 6. Bass boost — модуль для увеличения/уменьшения басов;.
7. Поддержка любых гарнитур, наушников;. 8. Есть готовые профили настроек (для тех, кто хочет быстро сконфигурировать ПК для работы). Звуковой нормализатор: главное окно программы.
Программа Улучшения Звука Андроид
Эта программа предназначена для «нормализации» музыкальных файлов, вида: Mp3, Mp4, Ogg, FLAC, APE, AAC и Wav и т.д. (практически все музыкальные файлы, которые только можно встретить в сети). Под нормализацией понимается восстановление громкости и звучания файлов. Кроме этого, программа достаточно быстро конвертирует файлы из одного аудио-формата в другой. Достоинства программы:. 1. Возможность увеличивать громкость в файлах: MP3, WAV, FLAC, OGG, AAC по среднему (RMS) и пиковому уровню.
Пакетная обработка файлов;. 3. Обработка файлов происходит с помощью спец.
Алгоритма Lossless Gain Adjustment — который нормализует звук без перекодирования самого файла, а значит файл не будет испорчен даже при многократной его «нормализации»;. 3. Конвертация файлов из одного формата в другой: P3, WAV, FLAC, OGG, AAC по среднему (RMS);. 4. При работе программа сохраняет ID3 теги, обложки альбомов;. 5.
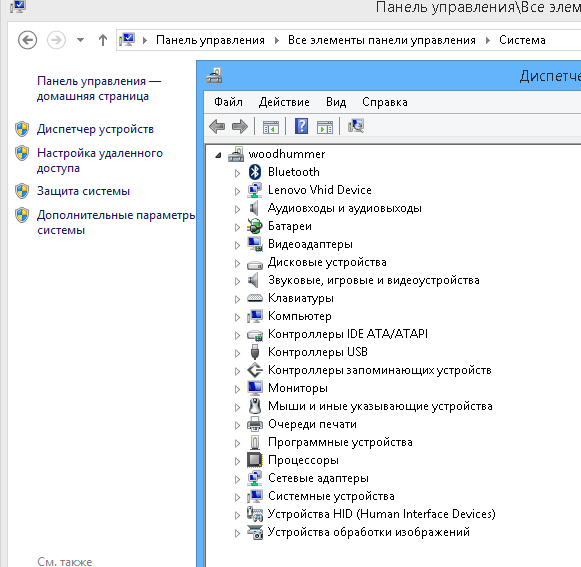
В наличие есть встроенный проигрыватель, который поможет посмотреть как изменился звук, правильно настроить увеличение громкости;. 6. База данных измененных файлов;. 7. Поддержка русского языка.
PS Дополнения по теме статьи — приветствуются! Удачи со звуком.